Push Buttons
- This video will show you how to switch between Mac OS and Windows. Thank you for watching and please don't forget to SUBSCRIBE for more videos.
- Step 2 – Connect to Windows Shared Folder from OS X. Finally, on the Mac, open Finder and look under the Shared section for the Windows 10 PC. If Shared is not in the sidebar, you have to add it. With Finder open, click on Finder and then Preferences at the top. Click on Sidebar and check all the items under Shared.
- It is recommended for all OS X Lion users and includes general operating system fixes. There are many great features are security tools are added to protect the Mac and user's privacy. The OSX Lion V10.7.5 has introduced Aqua user interface elements, which includes button and progress bar.
- Switching From Windows to Mac: Locate the Boot Camp icon in the Windows system tray in the bottom right corner. Right click and select 'Restart in macOS'. After confirming any popups, the computer should reboot to macOS.
Macally Wired USB C Mouse for Mac & Windows - 3 Button & Scroll Wheel USB Type C Mouse - Comfortable Ambidextrous Design - Compact Wired Mouse with Optical Sensor & DPI Switch 800/1200/1600/2400 4.4 out of 5 stars 54.
A push button appears within a view and initiates an instantaneous app-specific action, such as printing a document or deleting a file. Push buttons contain text—not icons—and often open a separate window, dialog, or app so the user can complete a task.
Configure a push button the user is likely to select as the default. A default push button is prominent in appearance and automatically performs its action when the user presses Return. There can only be a single default button in a view.
Use a push button in a view, not a window frame. Push buttons aren't intended for use within toolbars and status bars. If you need a button in a toolbar, use a toolbar item. See Toolbars.
Display text rather than an icon in a push button. Users expect push buttons to include descriptive titles. If you want to display an icon in a button, use an image button instead. See Image Buttons.
Adjust a push button's width to accommodate the title. If you don't make the button wide enough, its title may be cut off.
Use title-case for push button titles. Capitalize every word except articles, coordinating conjunctions, and prepositions of four or fewer letters.
Use verbs in push button titles. An action-specific title shows that the button is interactive and conveys what happens when clicked. For example, Save, Close, Print, Delete, and Change Password are action-specific titles. Because buttons initiate immediate actions, there's no need for to include a time descriptor like Now.
Be specific when targeting a single item. A title like Choose Picture is more helpful than Import because it identifies what the user should choose.
Include a trailing ellipsis in the title when a push button opens another window, dialog, or app. For example, the Edit buttons in the AutoFill pane of Safari Preferences include ellipses because they open other dialogs or windows that let the user modify autofill values.
Avoid providing introductory labels. Push button titles should be descriptive enough that a label is unnecessary.
Separate destructive buttons from nondestructive controls. Destructive buttons should be far enough away from other elements that the user has to make an intentional effort to click the button.
Use a checkbox instead of a button when the user needs to choose between two states. The on and off states of a checkbox are generally clearer to most users than a push button configured as a toggle. See Checkboxes.
Use a pop-up button when you need to present a list of choices. A pop-up button's appearance informs the user that a list will be presented. See Pop-Up Buttons.
Consider enabling spring loading. Push buttons can be configured to support spring loading on systems with a Force Touch trackpad. Spring loading lets a user activate the button by dragging selected items over it and force clicking—pressing harder—without dropping the selected items. The user can then continue dragging the items, possibly to perform additional actions. For developer guidance, see isSpringLoaded.
For developer guidance, see NSButton, NSButtonCell, and the NSMomentaryPushInButton and NSMomentaryLightButton styles of NSButtonType.
Pinyin - 拼音 (pīn yīn) is not just a tool for mastering Mandarin Chinese pronunciation: many students also find writing out pinyin is a great way to memorize the correct tones for new vocabulary.
(*TIP: If you've never heard of pinyin, first check out this post - 'Pinyin: A Beginner's Guide'.)
So how exactly do you type pinyin with the correct tones? Some people simply stick the tone number at the end of the pinyin, for example ni3 hao3. It does the trick, but it doesn't quite look as nice as those pretty tones: nǐ hǎo.
Other people just copy and from Google Translate. But that's a slow process and does nothing to help you learn the correct tones!
It's Yoyo Chinese to the rescue! This post gives you step-by-step instructions for typing pinyin with beautiful tone marks on your Windows or Mac operating system.
This post is NOT about typing Chinese characters! To learn how to type Chinese characters, check out this free lesson from our Chinese Character Course:
And for step-by-step instructions to set up a Chinese input keyboard on your device, click here.
Without further ado, read on to learn how to type pinyin with tone marks on your computer!
New Mac Os 11
• Windows
• Mac OS
Windows
Important Update: Windows Settings Have Changed - click HERE for the 2020 Updates for Installation of the PinyinTones Software on Windows
There are some third party apps and plug ins you can download to type pinyin with tones. But if you're looking to avoid installing extra stuff on your computer, and want to use the tools built into Windows, we'll show you how here!
And the REALLY nice thing about using the built in language tools in Windows is that you don't have to remember which letter the tone mark is over - it does it for you!
To type pinyin in Windows, you need to first add the Japanese language, and then the PinyinTones keyboard.
You might be thinking, 'The 'Japanese language'? I'm here to type Chinese!' Just trust us on this one!
Please Note: If you are unable to set up the 'PinyinTones' directly through your Windows settings for any reason, you can also just visit their websiteand download it there!
Add the Japanese Language and the PinyinTones keyboard on Windows
1: Go to 'Settings' by selecting it from the main menu:
2. Click 'Time & Language':
3. Click on 'Region & language' from the menu on the left:
4. Click 'Add a language':
5. Search for 'Japanese'. First click on 'Japanese', then click 'next' below:
6. Uncheck the box that says, 'Set as my Windows display language'. *THIS STEP IS VERY IMPORTANT! You don't want to change your display language to Japanese:
Button Switch Mac Os X
7. Click 'Install'.
8. In the 'Language options' menu for the Japanese Language you just insalled, click 'Add a keyboard':
9. Select 'PinyinTones':
Switching to the PinyinTones keyboard on Windows
1. Click the Language tab on task bar and select 'JP Japanese (Japan)':
2. Click 'PinyinTones':
Typing Pinyin with Tone Marks on Windows
Now that you've got the PinyinTones keyboard selected, you can then type the letters of the pinyin, followed by the number for the tone.
For example, to type the pinyin for 好, you simply type the pinyin ‘hao', then the number '3' (for the tone), and then click 'space': hǎo
It's great practice, because you have to remember the correct tone, but it's a lot easier than having to also remember where the tone mark goes. The PinyinTones keyboard takes care of it for you!
Mac OS (Apple computers and laptops)
We're going to be the first to admit it, typing pinyin with tone marks on Mac OS is a little trickier than on Windows.
Probably the biggest difference is that you need to remember which vowel has the tone mark. While that might seem like a big drawback at first, if you are typing pinyin to help you memorize tones, it is MUCH more effective practice if you are forced to remember where the tone mark actually goes!
To type pinyin with tone marks on your Mac device, you'll need to do three things:
• Add the 'ABC - Extended' keyboard to your input methods
• Switch your input method to this keyboard
• Type the vowels with the correct tone marks
The 'ABC - Extended' keyboard is the input method you'll need to select when you want to type pinyin with tone marks. On older Mac operating systems, this may also be called the 'U.S. Extended' keyboard.
Here are step-by-step instructions for adding the ABC - Extended keyboard on Mac OS:
1: Open System Preferences from your dock or the Apple menu.
2: Select 'Language & Region':
3: Click 'Keyboard Preferences':
Black mirror (dogtagyourd) mac os.
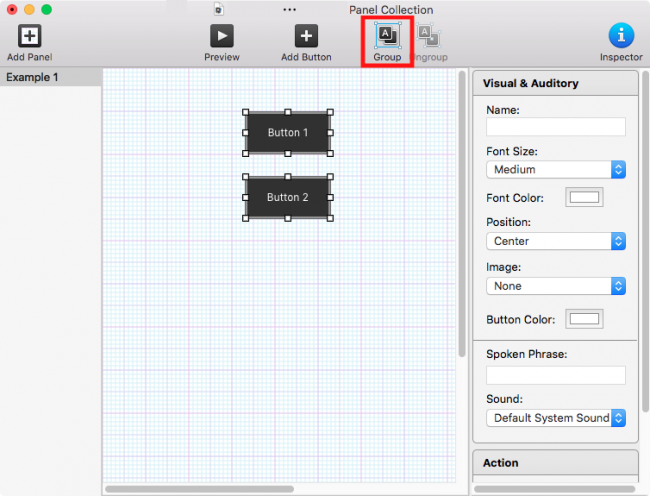
4: Click the + sign to add a new input keyboard:
5: Scroll down the list on the right to find and select 'ABC - Extended' and click 'Add':
*NOTE: The box that says 'Show input menu in menu bar' should be checked. This will let you see and switch your input method from the menu bar on your Mac.

4: Click the + sign to add a new input keyboard:
5: Scroll down the list on the right to find and select 'ABC - Extended' and click 'Add':
*NOTE: The box that says 'Show input menu in menu bar' should be checked. This will let you see and switch your input method from the menu bar on your Mac.
There are two ways to switch to the the 'ABC - Extended' input method: from the menu bar or with a keyboard shortcut.
To switch from the menu bar, click the icon on the menu bar to bring up the input method dropdown. You can click on 'ABC - Extended' here, and switch it back to your native language when you are done:
Or, to use keyboard shortcuts to switch between your input methods, open your System Preferences again and click 'Keyboard':
Then click 'Shortcuts' from the buttons at the top of the window, and then 'Input Sources' from the list on the left:
If they are not already selected, you can now click the boxes to enable the shortcuts for switching forward or backwards through your list of input methods.
The default shortcuts are ^ (control) + space bar to go forward, and ^ (control) + ⌥ (option) + space bar to go backward through the list.
Typing Pinyin with Tone Marks on Mac OS
You've added the ABC - Extended keyboard, and selected it as your input method. Now you're ready to type tones marks over your vowels.
The way the system works, you first give the computer the command for the tone, and then type the vowel that the tone will be over. Here are the commands for each tone:
• 1st tone: ⌥ (option) + a
• 2nd tone: ⌥ (option) + e
• 3rd tone: ⌥ (option) + v
• 4th tone: ⌥ (option) + ~ (the key under the Esc key)
So to type a first tone tone mark, click '⌥ (option) + a'. *
NOTE: You click 'a' even if you are putting the tone mark over a different vowel!
The first tone should appear when you are typing the text. Type the correct vowel and it should appear below the tone mark.
Don't forget! When you are typing characters like 女 (nǚ) - woman, or 绿 (lǜ) - green, with the letter/tone 'ǚ', you don't type 'nu' but 'nv'!
Now that you know how to type pinyin with tone marks on your Windows or Mac OS device, try adding it to your practice routine!
Network Switch Os
Type out vocabulary from our Conversational Courses, or characters you are learning in our Chinese Character Courses, and see if you remember the correct tones!
Button Switch Mac Os Download
If you have any questions, other tools and tips you use for typing pinyin, or if you need any help, let us know in the comments below!

